Generar links de formularios con campos predefinidos
Todos los módulos de tipo Formulario (avanzado y básico), así como los módulos de tipo Inscripciones, contarán con una opción adicional en el menú superior de opciones.
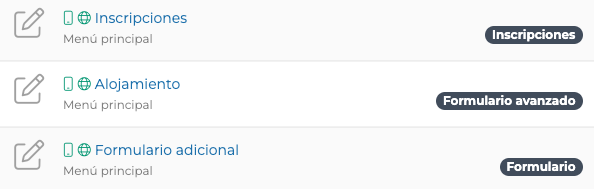
La opción recogida se mostrará al lado de la opción de integración, con el nombre "Generar link".
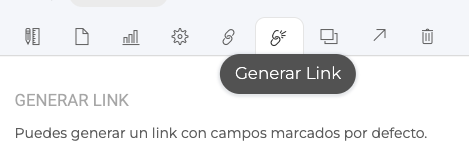
Desde esta opción será posible generar un link específico para el formulario, contemplando la posibilidad de marcar ciertos campos de manera predefinida.
El siguiente ejemplo se aplica sobre un módulo de tipo Formulario, que ha sido configurado previamente en el proyecto.

El link genérico de este formulario donde no se establece ninguna definición predefinida para los campos que lo integran, corresponde con el link de integración.

Para generar el enlace es necesario definir los campos que deberán aparecer como marcados, estableciendo así la configuración deseada.
PASOS A SEGUIR
PASO 1. Añade cada campo desde la opción "+Añadir nuevo"
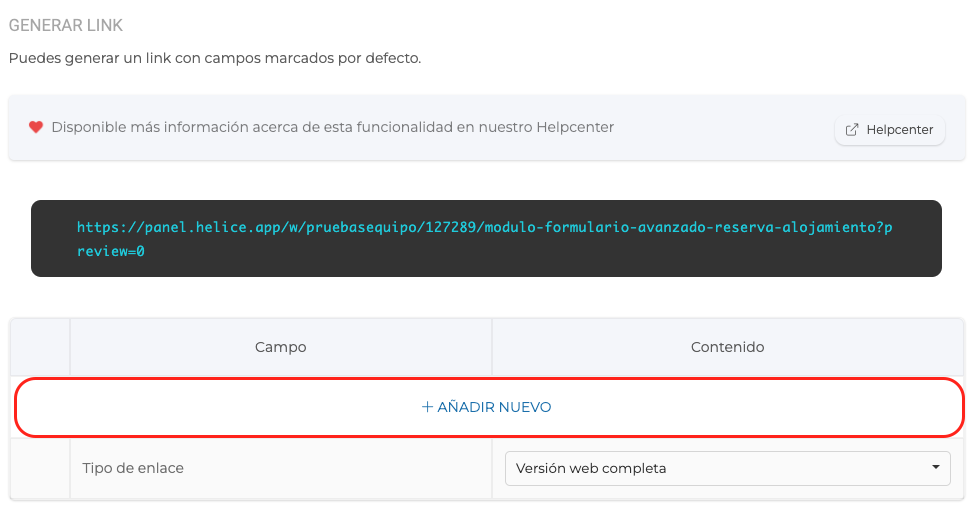
PASO 2. Elige desde el desplegable, el campo del listado de campos creados previamente en formulario.
Dependiendo del campo elegido, en el margen derecho del campo seleccionado, se habilitará un nuevo área para introducir el contenido que corresponda, o para marcar la opción a marcar de entre las opciones disponibles (checkbox o desplegable múltiple).
- Campo con contenido definible, de tipo texto, email, etc:

- Campo tipo checkbox o desplegable múltiple:
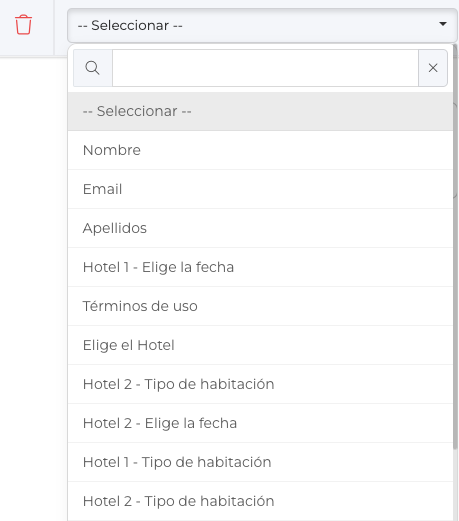
CAMPOS CONFIGURADOS
Los campos definidos quedarán recogidos en un listado:
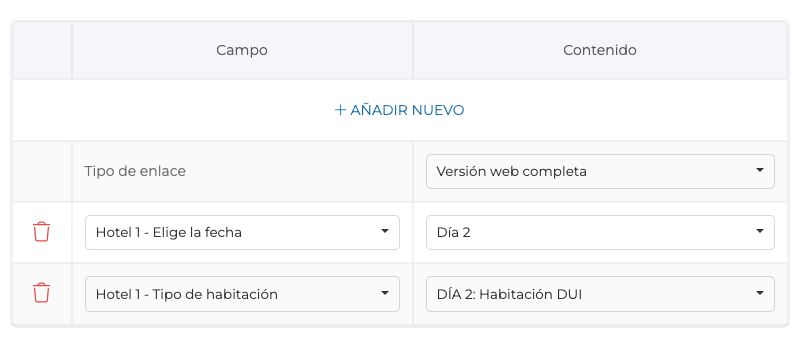
PASO 3. Definir tipo de enlace. 2 opciones disponibles.
- Versión web completa: el link del formulario incluirá: cualquier widget, cabecera y menú principal del Sitio web.
- Versión web reducida: el link del formulario solamente mostrará el contenido del módulo, es decir, el formulario en sí, obviando el resto del contenido del proyecto.

Para esta selección de campos, el formulario que se abrirá con el link que se genere, corresponderá con la siguiente configuración predefinida.
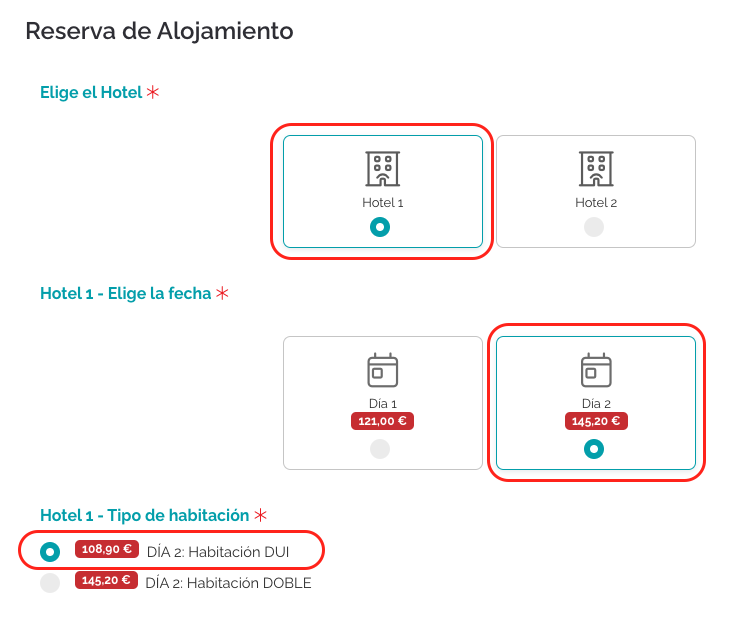
PASO 4. Cuando se han configurado todos los campos y valores de cada uno de los campos, será posible escoger entre distintas opciones de exportación:
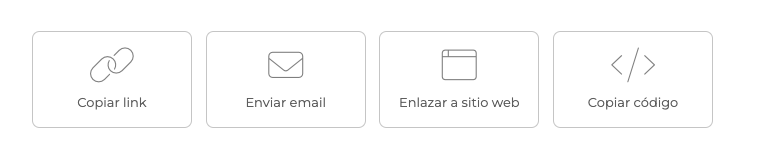
Es importante tener en cuenta que esta funcionalidad no guarda los enlaces generados para un uso futuro, por lo que se recomienda conservar los enlaces personalizados para su reutilización.
En caso contrario, será necesario volver a crearlos cada vez que se necesiten.
OPCIONES
- Copiar Link: al seleccionar esta opción, el sistema copiará por defecto en el portapapeles la información, de manera que se podrá pegar directamente en el navegador el link copiado, donde se mostrará el contenido configurado.
Tras copiarlo se mostrará en el lateral superior derecho del panel la correspondiente notificación, confirmando la acción de copiado.
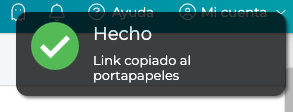
- Enviar email: esta opción permite compartir la información con cualquier usuario vía email. Para ello se mostrará una ventana emergente, desde la que se podrá configurar el email del destinatario, y el mensaje a enviar, que podrá ser personalizado añadiendo el contenido deseado. El enlace aparecerá en el campo del contenido de forma automática.
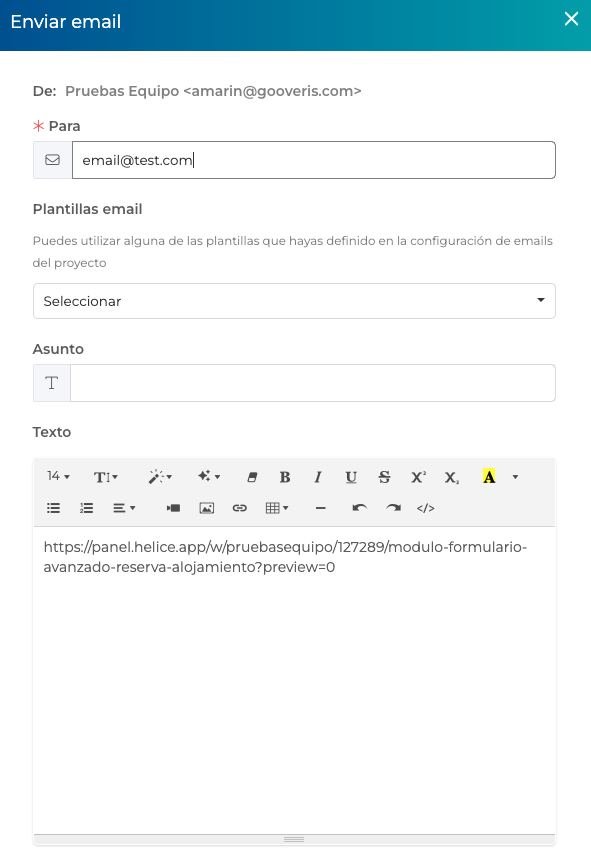
- Enlazar a Sitio web: permite previsualizar el formulario con las opciones marcadas configuradas. Al seleccionar esta opción se abrirá una nueva pestaña en el navegador con el formulario.
- Copiar código : esta opción copiará en el portapapeles el código hmtl correspondiente al enlace, para poder ser embebido en cualquier sitio web. Al igual que en la primera opción de "Copiar link", aparecerá una notificación lateral en el panel, notificando que la información ya está disponible desde el portapapeles.
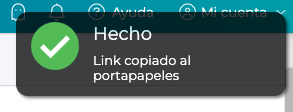
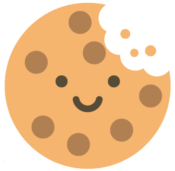 Información sobre Cookies
Información sobre Cookies
