Ingresos
Desde el área de Ingresos, a la que accederemos desde Menú lateral > Finanzas > Ingresos, la plataforma ofrece la oportunidad de gestionar todas las facturas, rectificativas y recibos asociados al proyecto, así como, acceder a la configuración disponible en cada caso.
Desde Ingresos > Facturas, directamente se visualiza el contenido de la pestaña "Facturas", pudiendo cambiar de pestaña utilizando el menú superior, para acceder a la gestión de rectificativas y recibos del proyecto.
*Nota: La información sobre el funcionamiento de la plataforma que aparece a continuación para Facturas, aplicaría sobre rectificativas y recibos.
En la pestaña principal se podrá consultar un resumen de KPIs (nº facturas registradas, ticket medio, importe neto e impuestos) sobre el contenido registrado. Estos datos podrán ser filtrados en base a distintos parámetros para consultar información detallada.
INFORMACIÓN DESTACADA
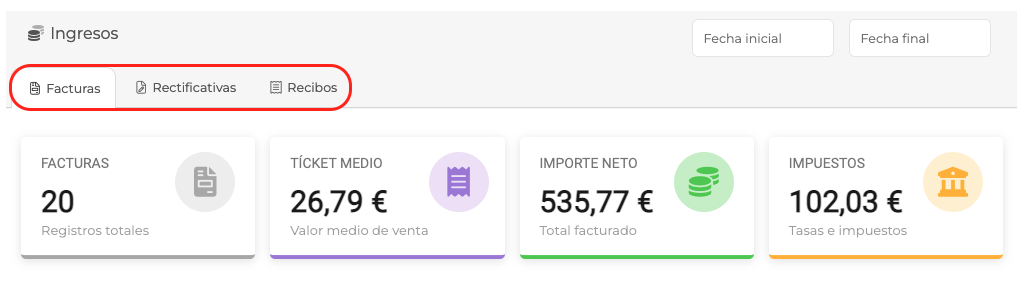
Filtros disponibles:
- Por Fecha inicial/ Fecha final
- Por Tag (etiquetas creadas previamente desde Finanzas > Configurar > Tags)
- Por Forma de pago: efectivo, transferencia, domiciliación y TPV)
- Por Estado: Pendiente (rojo) o Abonada (verde)
- Búsqueda por usuario, nombre de conceptos, etc.
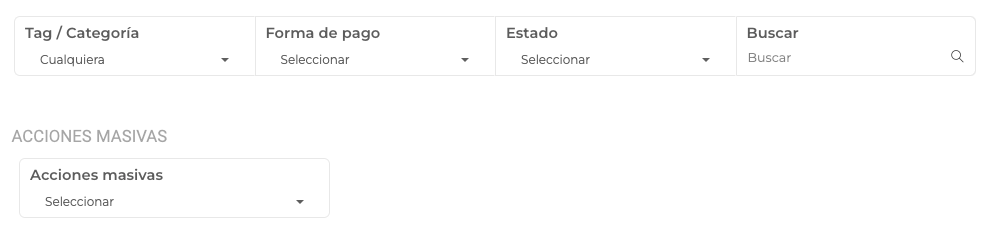
ACCIONES MASIVAS
Este área también cuenta con la posibilidad de ejecutar acciones masivas, facilitando la gestión manual de ciertas acciones. Antes de elegir la acción masiva del desplegable de opciones, será necesario seleccionar en el margen izquierdo, cada una de las facturas sobre las que será necesario aplicar la gestión.
PASOS A SEGUIR PARA APLICAR ACCIONES MASIVAS
PASO 1. Seleccionar facturas (check azul en margen izquierdo) sobre las que aplicar la acción masiva que será elegida en el siguiente paso:
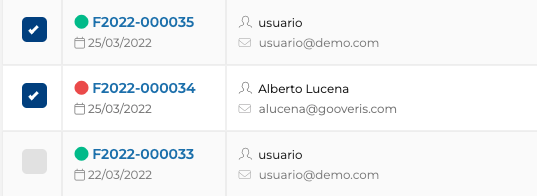
PASO 2. Elegir la acción deseada entre las disponibles en el desplegable:
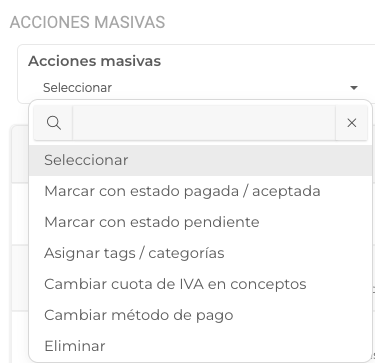
PASO 3. En función de la opción elegida, al lado de las opciones de Acciones masivas, aparecerá una opción que permitirá, definir la información adicional necesaria para llevar a cabo el cambio y su confirmación.




NUEVAS FACTURAS
Desde este área también será posible añadir nuevas Facturas, Rectificativas o Recibos de forma manual.
Es importante configurar previamente todos los datos de facturación en Finanzas > Configurar.
AÑADIR FACTURA

HISTÓRICO DE FACTURAS
Conforme se vayan generando documentos quedarán recogidos en la pestaña principal.
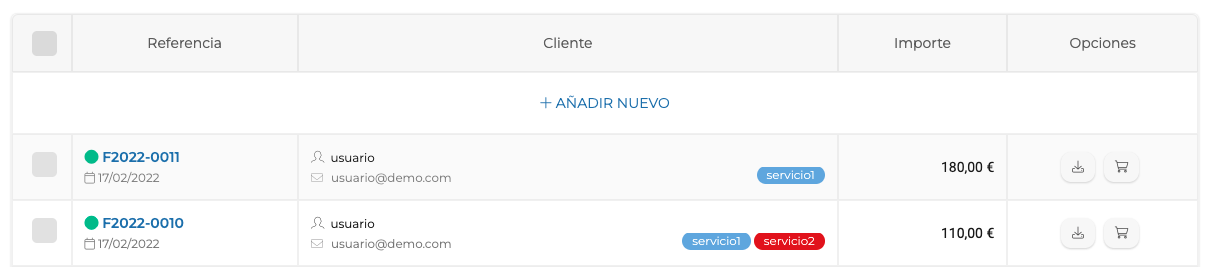
Al añadir una nueva factura, el sistema muestra la pestaña de configuración y edición del archivo. Al acceder encontraremos los principales campos del documento y en la parte superior un menú con distintas opciones que permitirán cualquier gestión relacionada con facturación.

EDICIÓN INFORMACIÓN
- CONFIGURACIÓN GENERAL

Desde esta sección será posible personalizar manualmente los principales datos que quedarán reflejados en el sistema para dicha factura.
- REFERENCIA: correspondiente a la serie establecida para la facturación.
- FECHA: corresponde con la fecha de emisión de la factura.
- PAGO: forma de pago asignada.
- ESTADO: estado de pago de la factura. Podrá ser editado seleccionando aquí el estado deseado, o bien haciendo click sobre la bolita de color de estado que aparece en la factura, en el área de histórico de facturas, al hacer click en este punto, se abrirá una ventana emergente que permitirá continuar o cancelar el cambio de estado.
- Cambio de estado desde la opción interna de la factura, seleccionando el estado en el desplegable:
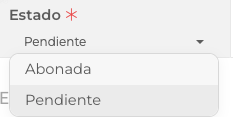
- Cambio de estado desde el histórico de facturas, haciendo click sobre el estado:
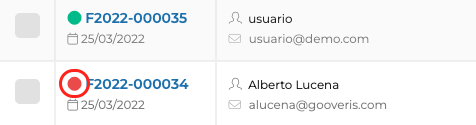
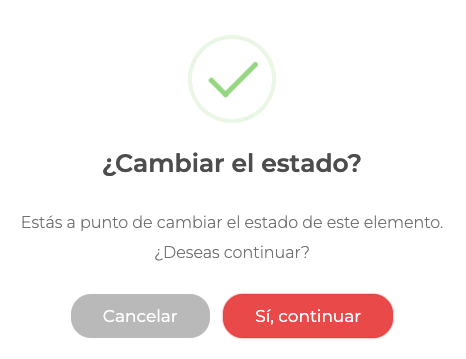
- TAG / CATEGORÍA: pudiendo marcar y categorizar los presupuestos en base a las categorías creadas previamente desde el área de configuración.
- AÑADIR DATOS DE FACTURACIÓN DEL CLIENTE
- VINCULAR: En el apartado de los Datos del cliente se ofrece la opción de vincular la factura con los datos de un usuario existente en el Directorio del proyecto.
Si un usuario se ha inscrito pero su inscripción está en estado pendiente, aún no forma parte del Directorio y no podrá vincularse buscando sus datos en el buscador).
Al hacer click sobre la opción "Vincular", aparecerá un menú lateral donde se podrá buscar el usuario en el Directorio, por nombre o email.
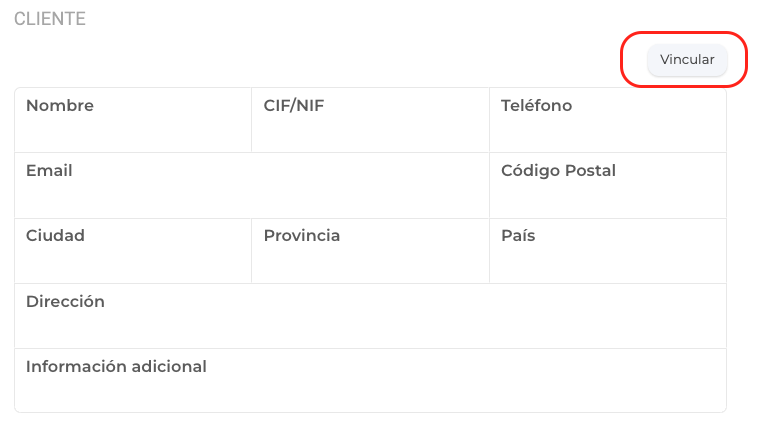
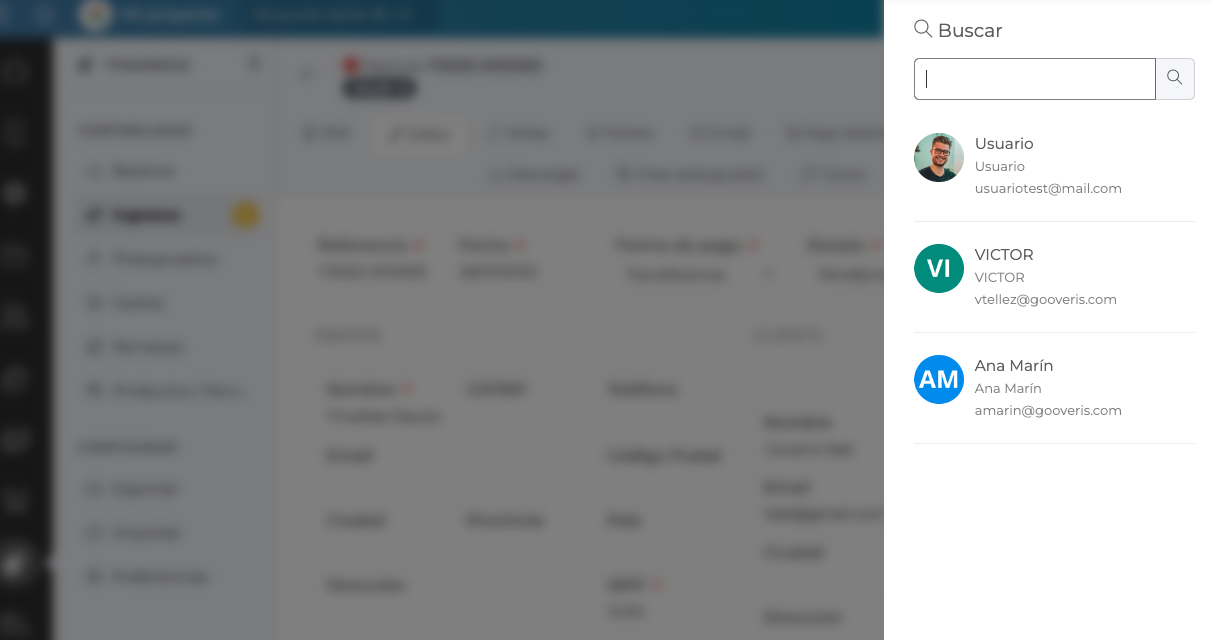
- CREAR USUARIO: en caso de emitir una factura a un cliente no registrado, será posible activar el check que permite generar de manera automática el usuario en el Directorio, tras rellenar la de forma manual sus datos fiscales como cliente en una factura.
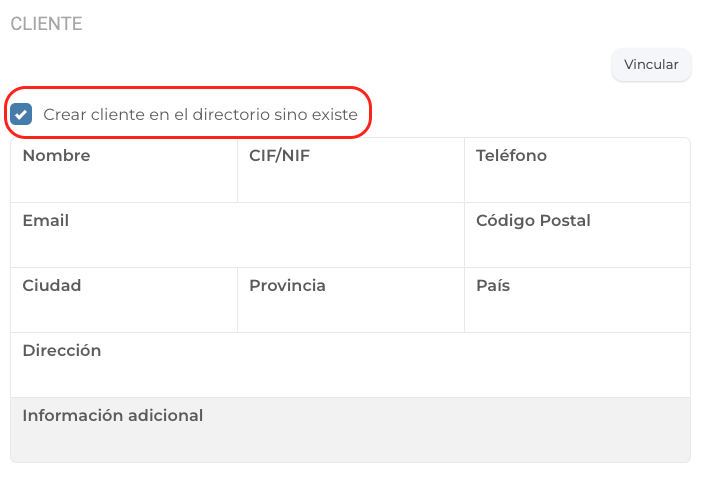
De este modo, si se crea la factura y se cumplimentan los datos, al guardar la factura se generará el usuario sin necesidad de tener que añadirlo previamente desde el área de Usuarios.
- INCLUIR DATOS SIN VINCULAR: también es posible, definir los datos que correspondan al cliente sin necesidad de añadirlo al Directorio.
- AÑADIR VENCIMIENTOS
Cabe la posibilidad de definir vencimientos asociados al abono de la factura. En caso que no aplique, se dejará el campo en blanco sin definir esta información.
Se podrán definir tantos vencimientos como sean necesarios para una misma factura:

- CONCEPTOS DE LAS PARTIDAS DE LA FACTURA
Al igual ocurre con el Concepto, usando la búsqueda, será posible seleccionar aquel producto o servicio que se haya definido previamente en el área de Finanzas > Productos; o bien, añadir como concepto la información de inscripciones o usuarios del proyecto.

Los conceptos integrados en la factura, podrán ser creados, editados, borrados y organizados en el orden que se prefiera (arrastrando cada bloque del concepto a la localización deseada).
OPCIONES DE GESTIÓN MENÚ SUPERIOR
- PDF: vista previa del archivo en formato PDF.
- EDITAR: pestaña para editar el contenido de la factura.
- FICHERO ADJUNTO: Adjuntar un fichero con información relacionada (justificante de abono, orden de pedido, etc.).
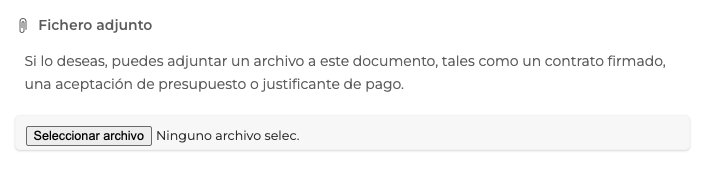
- EMAIL: Opción de enviar una copia en PDF a la dirección o direcciones de email que se indiquen.
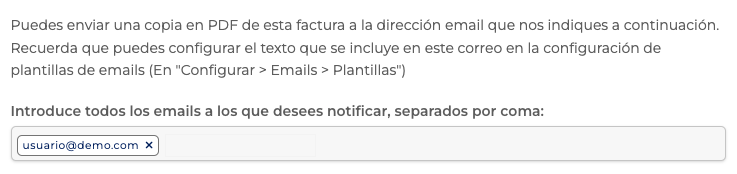
- DESCARGAR: posibilidad de exportar el archivo en PDF.
- RECTIFICATIVA: se creará emitir factura rectificativa de esta factura, que quedará recogida en el área de facturas rectificativas. Se generará una factura con el mismo importe en negativo en la línea de facturación rectificativa del sistema.
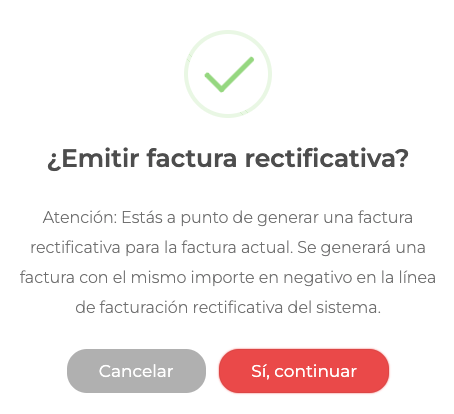
- SOLICITAR PAGO: solicitar abono del importe al pagador. Para utilizar esta opción será necesario tener configurado en el proyecto una cuenta de Stripe, ya que los cobros se realizan a través de este método de pago sin posibilidad de elegir otra opción. Si en la inscripción se ha seleccionado otro método de pago, se actualizará a Stripe.
- Si no se tiene configurada la cuenta de Stripe, aparecerá el siguiente mensaje y no se permitirá la gestión de solicitud de pago:

- Si el proyecto tiene configurada correctamente la cuenta de Stripe, al hacer click sobre la opción, aparecerá en pantalla con el 1. Resumen de pedido / 2. Datos Fiscales / 3. Información de pago.
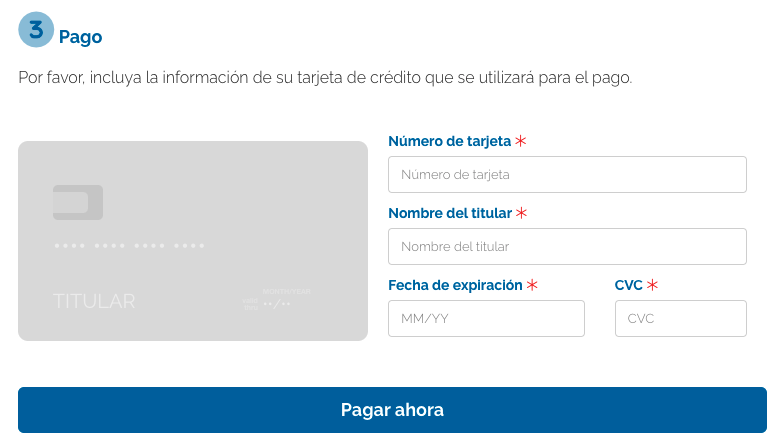
- CREAR PRESUPUESTO: en el área de presupuestos, se creará un presupuesto a partir de la factura existente.
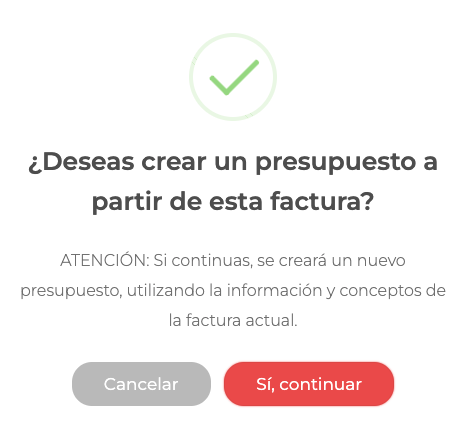
- CLONAR: se creará una copia de la factura, incrementando la serie de facturación actual y la fecha actual de creación presente.
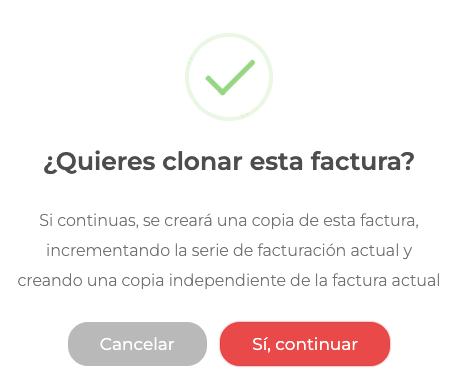
- ELIMINAR: La eliminación de una factura es una acción irreversible y no podrá recuperarse. Es importante saber que si se elimina una factura, provocará un salto en la serie de facturación. Para evitar esto, es recomendable emitir una factura rectificativa.
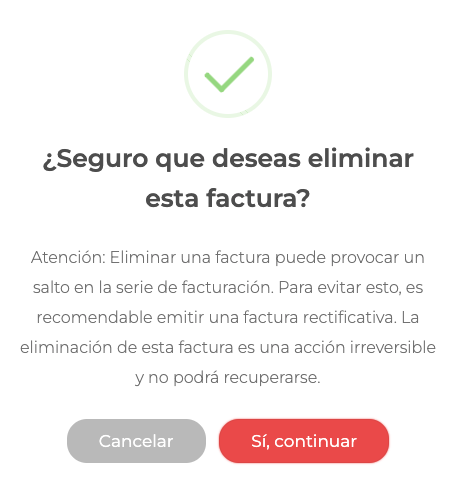
Es importante saber que si se elimina una factura en lugar de emitir una rectificativa, provocará un salto de serie en el registro de facturación, incidiendo sobre el registro contable.
En la serie de facturación, al haber eliminado facturas, saltamos de la factura F2022-0006 a F2022-00010.
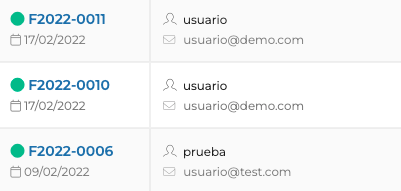
El único caso en el que se podría eliminar una factura sin provocar salto de serie, sería en el caso de borrar la última factura emitida, ya que al ser la última, no se rompería la serie de referencia y la siguiente factura que se crease tras el borrado, continuaría la serie correctamente.
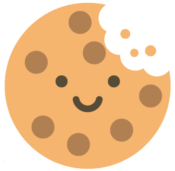 Información sobre Cookies
Información sobre Cookies
