Toma el control absoluto de tu negocio online
Gestiona el inventario, haz seguimiento de los pagos y obtén información comercial útil en tiempo real, todo en un solo lugar, para que puedas centrarte en hacer crecer tu negocio sin límites.


Crea la tienda online que tu negocio necesita fácilmente
Descubre la manera de aumentar los ingresos de tu negocio online con cupones de descuento, suscripciones y programas de fidelización. Promociona tu tienda online con herramientas gratuitas de email marketing y automatizaciones.
Empieza gratis
Optimiza el control de stock de tu tienda online
Mejora la eficiencia de tu negocio con un control de stock optimizado para tu tienda online. Nuestra solución avanzada te permite gestionar tu inventario de manera precisa y en tiempo real, reduciendo errores y ahorrando esfuerzos.
Empieza gratis

Realiza subidas de productos y aplica acciones masivas
Agiliza la carga de tu catálogo, actualiza precios, modifica descripciones y gestiona inventarios de manera eficiente. Con el módulo de tienda de Helice, ahorrarás tiempo, permitiéndote enfocarte en lo que realmente importa.
Empieza gratis
Configura tu catálogo inteligente de productos
Clasifica tus productos por categorías, añade packs y variables para ofrecer opciones personalizadas. Podrás enriquecer la experiencia de tus usuarios con contenidos inteligentes optimizados para maximizar tus ventas onlines o físicas.
Empieza gratis
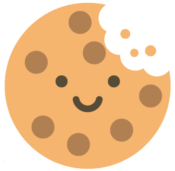 Información sobre Cookies
Información sobre Cookies
